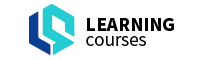Concatenate in Excel: Combine Data Like a Pro in Seconds!
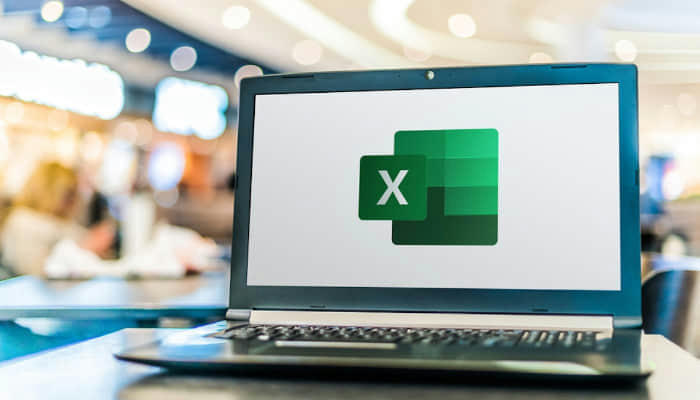
In Microsoft Excel, combining data is a crucial skill that empowers users to merge text across cells efficiently. Whether you're compiling lists, generating reports, or preparing data for analysis, mastering data concatenation enhances organizational efficiency.
This article explores various Excel methods for merging data, including the CONCATENATE function, the ampersand (&) operator, and the newer TEXTJOIN function. These techniques enable users to manipulate data effectively, optimizing workflow and improving data management in Excel.
Key Points to Remember:
- Excel offers diverse methods for concatenation: utilize functions like CONCATENATE, CONCAT, and TEXTJOIN, or employ the ampersand (&) operator to merge data.
- Functions versus Operators: Functions provide flexibility with separators and handling of empty cells, while the ampersand operator offers simplicity and speed.
- Advanced Techniques: TEXTJOIN allows precise control over merging data with options for separators and handling empty cells.
- Enhancing Efficiency: Utilize autofill to swiftly apply concatenation formulas across multiple cells, minimizing manual effort.
- Best Practices: Ensure data consistency by cleaning and standardizing data before concatenation. Plan for future updates using dynamic named ranges and comprehensive documentation to maintain data integrity.
Introduction to Data Combination in Excel
The Power of Concatenation
Excel brims with features designed to elevate your data management game, and among them shines concatenation—an invaluable tool for seamlessly merging and organizing diverse data strands. Picture effortlessly knitting together names, dates, addresses, and more, akin to stringing pearls into a cohesive necklace. In Excel, concatenation achieves just that, transforming disparate data fragments into unified wholes.
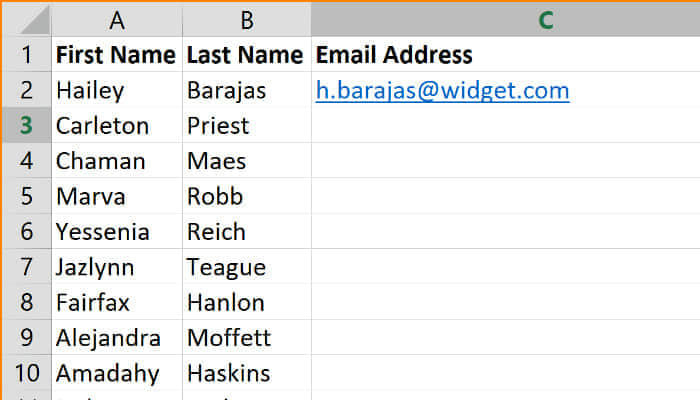
Excel Functions versus Operators for Data Integration
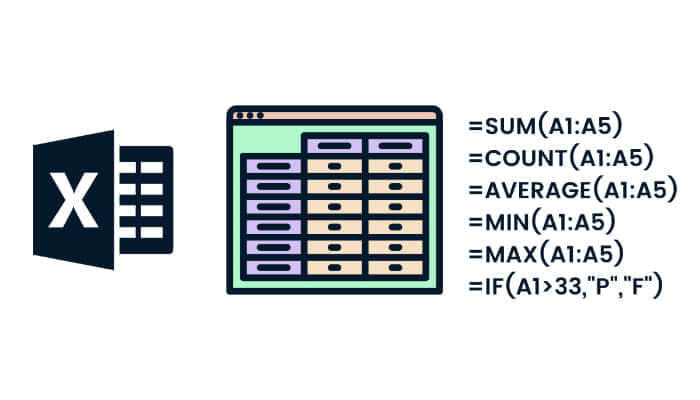
Starting with the CONCATENATE Function
Engaging with the CONCATENATE function is a seamless experience—it's intuitive and direct.
STEP 1. Select the destination cell where you want the combined data.
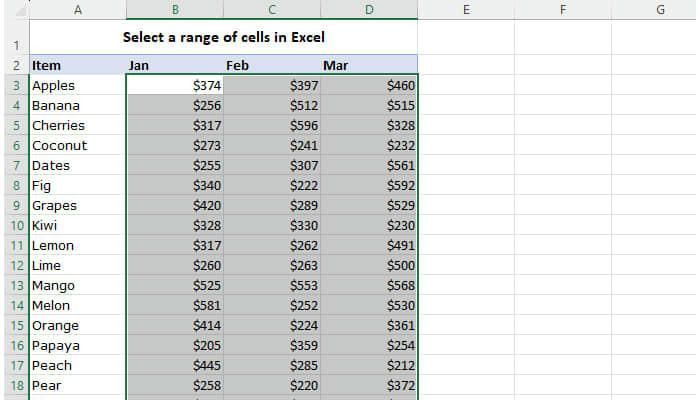
STEP 2. Input the function followed by the cells or text elements you wish to merge. For example, =CONCATENATE(A1, B1, C1) weaves the contents of cells A2, B2, and C2 into a single cohesive unit.
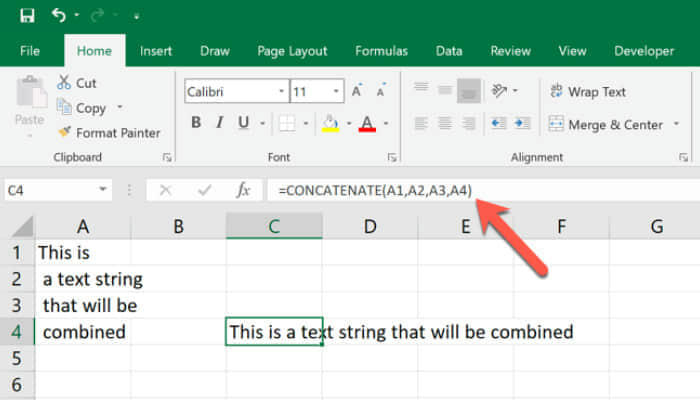
Need to blend a first and last name with a space in between? Simply include a text string (like a space enclosed in quotes) within the function. It's effortless!
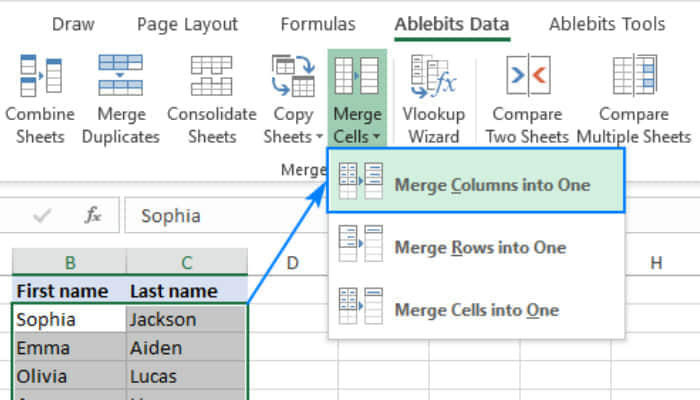
Joining Cells Using the Ampersand (&) Operator
Seeking a swift concatenation shortcut in Excel? Enter the ampersand (&) operator—a seamless bridge for merging data without the overhead of additional functions.
Here's how it's done:
STEP 3. Select the Cell: Choose where you want your combined data to appear and start with '='.
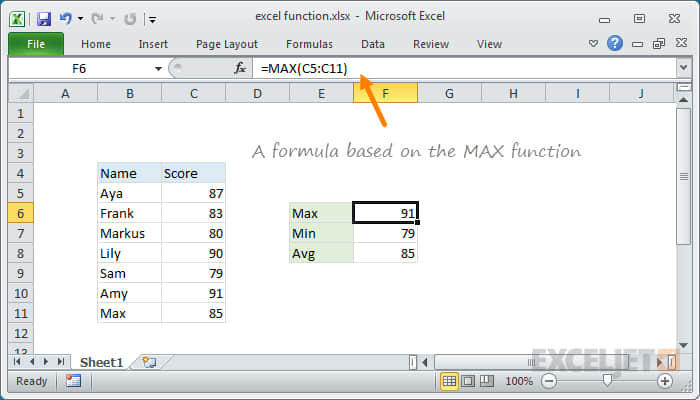
STEP 4. Concatenate with '&': Click on the first cell, then insert '&' between each cell reference.
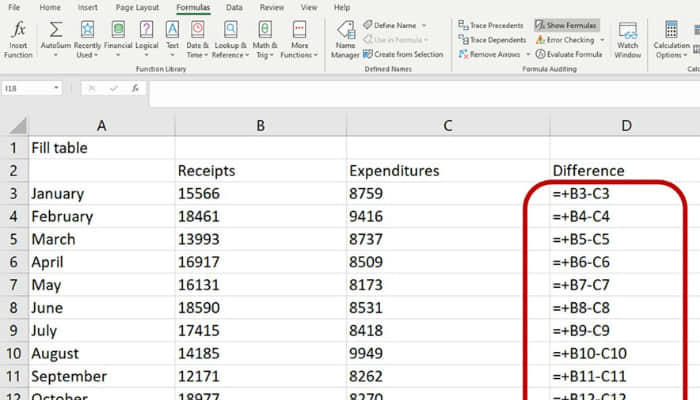
For clear formatting, like commas or spaces, enclose them in quotation marks right within the formula. It's like telling Excel, "Merge these smoothly and quickly!" And just like that, witness your data unite effortlessly.
Advanced Techniques for Data Combination
Explore CONCAT and TEXTJOIN Functions
To elevate your concatenation skills, turn to CONCAT and TEXTJOIN functions. Introduced in later Excel versions, these tools bring enhanced power and precision to your data-merging endeavors.
CONCAT is the refined successor to CONCATENATE, shedding the old 30-item limit and embracing ranges seamlessly.
TEXTJOIN goes a step further, allowing you to specify delimiters for neatly formatted data and intelligently skip empty cells. If you're using Excel 2019 or newer, TEXTJOIN offers finesse and flexibility in merging data.
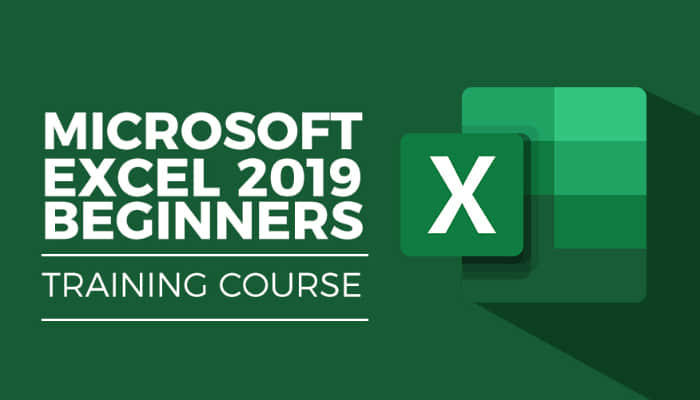
Automation and Efficiency
Autofill for Concatenated Columns
Bid farewell to manual entry with the magic of autofill for concatenated columns.
Once you've perfected your formula for merging data in the top cell
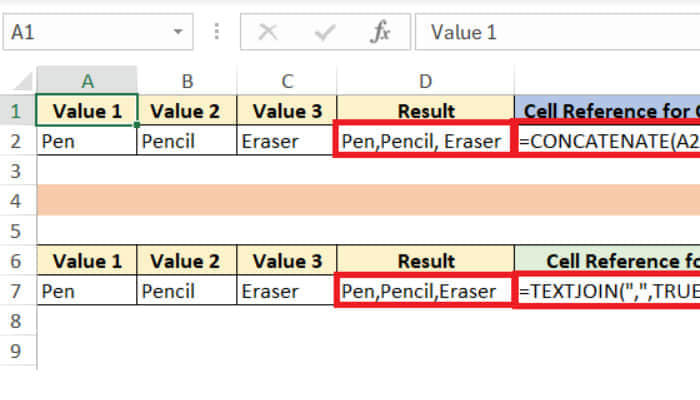
To blend formulas and text seamlessly in Excel, follow these straightforward steps:
Utilize the Fill Handle: Grab the tiny square in the bottom-right corner of your cell and drag it down. Excel will swiftly replicate your concatenation formula across the column, automating the process with remarkable speed.
Double-Click Efficiency: Prefer a quicker method? Double-click the fill handle, and Excel will extend your formula down adjacent cells until it encounters an empty space. It's automation at its finest—a true time-saver!
Combining Formulas and Text in Concatenation
Excel empowers you to mix formulas and text strings effortlessly within a single concatenation. Imagine crafting a report where calculated results seamlessly integrate with descriptive text. You can blend the formula generating numeric outputs alongside static text within the CONCATENATE function or using the '&' operator. This approach creates dynamic, reader-friendly sentences or labels, automating text generation around your data points while maintaining a personalized touch.
For example, if cell A2 contains a calculation:
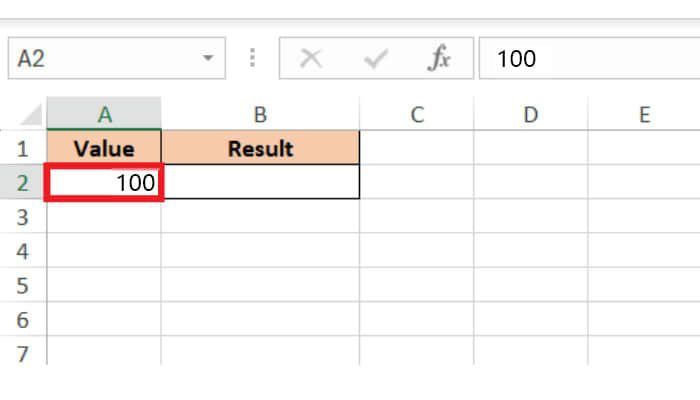
- Using CONCATENATE function:
=CONCATENATE("The result is: ", A2 + 10) - Using '&' operator:
="The result is: " & (A2 + 10)
Interactive Learning Tools
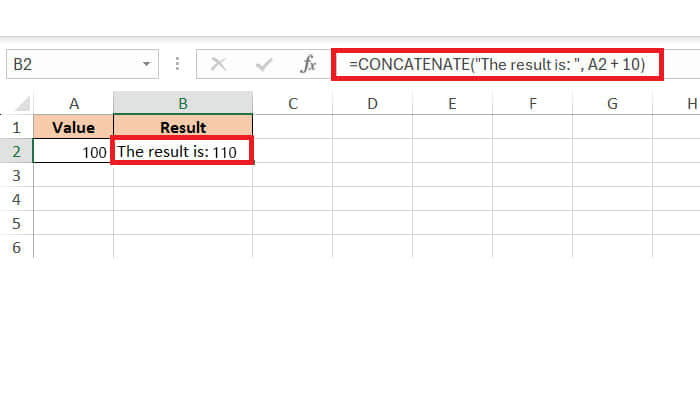
Both formulas achieve the same outcome by combining the text "The result is: " with the calculated result in A2 plus 10, demonstrating Excel's flexibility in dynamic content creation.
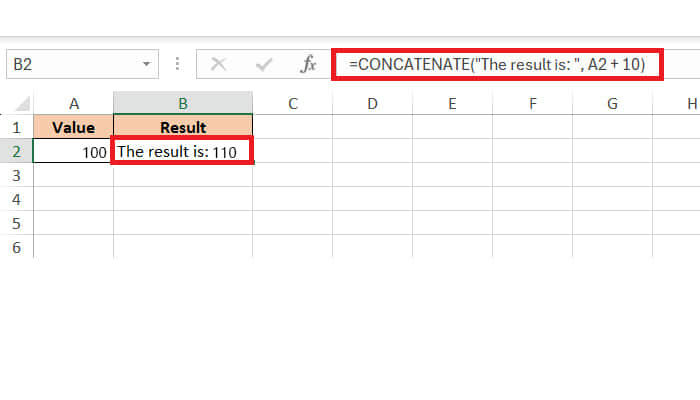
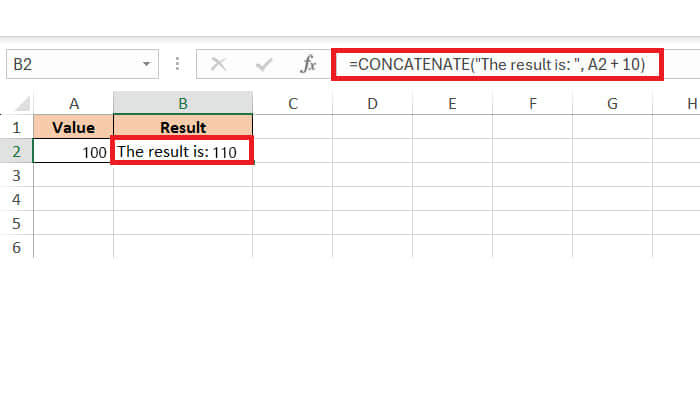
Best Practices for Excel Data Concatenation
Ensuring Data Integrity and Consistency
Maintaining the accuracy and uniformity of your data is crucial when concatenating in Excel. Start by cleaning your data thoroughly—standardize text cases, unify date formats, and remove unnecessary spaces. Construct your CONCATENATE or TEXTJOIN formulas meticulously, ensuring each cell reference is correct and every delimiter is strategically placed. Consistent data structuring and careful validation are essential defenses against the chaos of inconsistency. Excel's precision in data manipulation reinforces confidence in your merged datasets.
Strategically Planning for Maintenance and Updates
Forward-thinking planning is essential for maintaining and updating concatenated data over time. Anticipate future changes by utilizing dynamic named ranges, TABLE functions, and relative references to ensure formulas adapt smoothly. Document your procedures and formulas comprehensively to keep yourself and others informed about the spreadsheet's functionality. Establishing robust foundations ensures that updates are seamless rather than disruptive when the time comes.
Exploring Advanced Applications of Concatenation
Creative Uses in Real-world Scenarios
Excel's CONCATENATE function transcends mere data manipulation—it brings practical applications to life. Imagine a marketer merging customer details for personalized emails or a project manager consolidating task specifics for streamlined updates. From generating concise reports to creating unique identifiers in databases, CONCATENATE facilitates diverse and invaluable uses. It blends creativity with practicality, transforming routine data into actionable insights.
Concatenation as a Tool for Data Analysis
In the realm of data analysis, CONCATENATE acts as a potent tool that enhances the depth of insights. It bridges gaps in datasets swiftly, reveals relationships between variables, and facilitates the creation of composite metrics. Visualize constructing compound keys for database integration or crafting descriptive labels for analytical visualizations—concatenation serves as a silent partner enabling these tasks. It goes beyond mere data aggregation, contributing to the narrative that drives informed decision-making.
By following these best practices, Excel users can leverage concatenation effectively to enhance data integrity, streamline workflows, and unlock deeper insights from their datasets.
FAQs
How do I use CONCATENATE in Excel?
To use CONCATENATE in Excel, select an empty cell, type =CONCATENATE(text1, [text2], …), and replace text1, text2, etc., with the cells or text you want to join. Press ‘Enter' to merge your data neatly.
What is Excel's fastest method to concatenate two strings?
Excel's fastest method to concatenate two strings is using the ampersand (&) operator. It's efficient, concise, and handles strings without a limit, making it quicker than the CONCATENATE function.
Concatenation as a Tool for Data Analysis
To combine data using CONCAT without losing formatting, use the TEXT function inside CONCAT to specify number formatting: =CONCAT(TEXT(Value, "Format Code"), ...). This preserves the original formatting.
Can CONCATENATE be used dynamically with arrays in Excel?
No, CONCATENATE cannot dynamically handle arrays in Excel. Use CONCAT or TEXTJOIN instead for array support, enabling dynamic concatenation without individual cell references.
What are alternatives to CONCATENATE for complex datasets?
For complex datasets, consider TEXTJOIN and CONCAT as alternatives to CONCATENATE. TEXTJOIN handles delimiters and skips empty cells, while CONCAT supports a broader range of data types without manual cell references.
If you find these Excel tips helpful, feel free to share them!